윈도우 10 설치, 최적화 및 기타 팁 모음
- IT
- 2021. 8. 28.

윈도우 10 설치, 최적화 및 기타 팁 모음
윈포 컴알못러님 작성
윈도우 10 설치, 최적화 및 기타 팁 모음
* 필자가 웹서핑하면서 차곡차곡 모은 팁들을 정리해서 이곳에 올립니다.
* 페이지하단 hwp(한컴오피스2020) 로 정리한 파일 첨부되어있으니 프린트하실분은 사용하세요.
0. 정석설치하기
- USB 공홈설치
- 설치전 해야할일 4가지(무선랜카드 제거, 내부청소, AHCI 바꾸기, 부팅순서 바꾸기) ultraiso, rufus사용
1. 정품인증하고 테마변경, 업데이트하기
2. 시스템 설정부터 건드려보자!
- 인터넷 속도 향상시키는법1 (장치관리자 랜카드 설정)
* 한김에, 장치관리자에서 안쓰는 장치 끄자
- 고급시스템설정
3. Defender 관련해서 사용자계정 컨트롤, smartscreen 끄기
4. 검색 – 설정 부분 건드리기
* 윈도우 자체적으로 발열 줄이기
* 휴지통 자동비우게 하기
* 작업표시줄 시계에 요일표시하기
* 키보드자음 두 번입력 해결하기
5. 제어판 건드리기
- 서비스 최적화
* 프로그램이 등록한 서비스 삭제방법
* 프로그램을 통한 최적화
- 작업스케줄러 최적화
6. 불필요한 기본앱들 삭제하기
1) powershell로 삭제
2) 코타나, onedrive 삭제
* gpedit.msc 설치하는 방법
3) 프로그램을 통한 확인 및 삭제 – RooXiper, OOAPB 이용
7. SSD관련 최적화
* 용어설명 : 웨어 레벨링, 가비지 콜렉션, 오버 프로비저닝, 트림
* 기본1) SSD를 위한 AHCI기능 활성화
* 기본2) SSD를 위한 AHCI기능 활성화
1) 색인 비활성화하기
2) 전송최적화(배달최적화) 해제
3) 디스크조각 모음 비활성화
4) 가상메모리 비활성화
5) 쓰기캐싱 정책끄기
6) NTFS 파일 이름 만들기 및 NTFS 메모리 사용 해제
7) 파일 마지막으로 읽은 시간 미기록하기
8. CMD를 이용한 최적화 및 팁
1) 윈도우 수신 창 자동 조정 수준 비활성화 (인터넷속도 향상됨)
2) 최대 절전모드 해제해서 디스크용량확보 : 구형그래픽어댑터 충돌해결
3) 윈도우타이머 멈추기
4) 윈도우10 안전모드 F8로 진입되도록 세팅해두기
5) 인터넷속도 업
6) 클래식 볼륨컨트롤 이용하기
9. 레지스트리 변경을 통한 최적화 및 팁
1) 윈도우진입시 자동디스크스캔 중지시키기
2) Ndu 값 설정으로 메모리누수 막기
3) 인터넷속도 향상방법 (TCPNoDelay 설정)
4) 피드백 전송 끄기
5) 예약된 저장소 사용안함설정으로 디스크 용량 확보하기
6) LockApp중지하기
7) 유튜브끊어지는 현상 해결하기
8) 키보드입력속도 조절하기 게임시 키보드 인풋렉 해결
9) 바탕화면 미리보기 (Aero같은거) 없애기
10) 윈도우10 IDE 모드 와 AHCI 모드 상호 전환
10. 기타팁들
1) Administrator 계정으로 설치하는방법
2) 윈도우10 업데이트 실패하는 경우 해결방법
3) 윈도우10 업그레이드 설치후 찌꺼기 삭제하기
4) 업데이트 설치 후 찌꺼기 파일 삭제하기
5) 불필요한 파일 (업데이트 찌꺼기, 배달최적화등 삭제하기)
6) 윈도우10 정품인증된 키를 새 PC로 보내기
7) 새로구입한 SSD, 하드디스크 인식안될때
8) Trustedinstaller 삭제 권한 얻기
9) 윈도우 안쓰는 파일 삭제하기
10) 윈도우디펜더로 보호폴더 설정하기
11) 윈도우 디펜더에서 메모리 무결성 보호 활성화하기
12) 윈도우 디펜더 검사 기록 삭제하기
13) 이스터에그 갓모드 사용하기
14) GameBar Presence Writer 중지하기
15) 윈도우10 비밀번호 분실한 계정, 비밀번호 재설정하는방법
16) 작업표시줄에 바탕화면보기 만들기 :
17) 작업표시줄 크기 줄이기, 과거시절 세팅 등
18) 윈도우10 탐색기의 기본공유폴더 표시삭제하기 : 내 PC눌렀을 때 여러폴더 나오는거 제거
19) CPU 점유율 100%해결하기
20) msconfig 수정하기
- 메뉴부팅시간조절하기
- 코어수 늘리기 및 하드웨어예약 메모리해결하기
21) 부팅시 멀티부팅 메뉴가 나타날 경우
22) 타 윈도우와 멀티부팅방법
- 마찬가지로 Win7과 Win10 멀티부팅방법
- 멀티부팅 명 이름바꾸기
23) 다른시스템에서 다른레지 수정하기
24) Runtime Broker CPU점유율 해결
25) 자동설치끄는방법
26) Windows 10, 20H1에서 시작메뉴 아이콘의 사각 뒷배경 없애는 방법
27) "예약된 저장소"를 비활성화하는 방법
28) 백그라운드 시스템 정보 수집 스케줄러 끄기 (개인정보 MS 전송 차단)
29) 에러 보고 기능 끄기
30) 노트북 그래픽드라이버 최신버전 오류 시
31) Windows 10에서 부팅 직후에 Wi-Fi를 사용하기
32) 폴더 배경이 갑자기 검정색이 되었을 때 해결 방법
33) 바이오스 진입이 안될 때
34) 너무 빨리 지나가서 바이오스 진입이 안될 때
35) 이제 최적화된 이 상태를 복원 지점 만들기 해 놓고 백업도 해놓기
0. 정석 설치하기
0) 8기가 이상의 USB를 준비하고, 강제포맷당하니 관련데이터를 백업해둔다.
1) https://www.microsoft.com/ko-kr/software-download/windows10 에서 [지금 도구 다운로드] 누르기
2) 그리고 실행 – 동의 – 다른 PC용 설치미디어 만들기 선택
3) 한국어, 윈도우10, 그리고 비트 선택 후 USB를 꽂은후 USB플래시 드라이브 선택하고 다음 다음
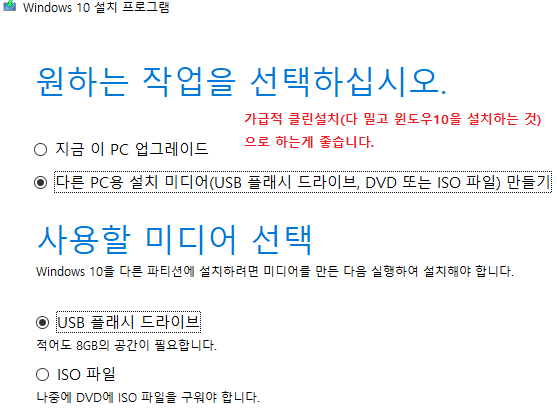
* 또는 구형 윈도우사용으로 MS가 제공하는 이 프로그램을 사용할 수 없는 경우
ISO다운로드를 통해 울트라ISO나, wintoflash, rufus 프로그램을 이용하여 만들 수 있다. rufus가 좋다.
: 무선랜카드 제거하기 : 구형노트북인 경우 무선랜카드와 충돌이 잦으므로 메인보드에서 빼낸후 설치하는 것이좋다.
유선랜도 미리 선을 뽑아서 설치하면 윈도우10 설치후 귀찮게 선택해야하는 항목이 줄어든다.
: 내부청소 및 써멀재도포하기 : Win10은 Idle상태에서도 듀얼코어기준 8~10%정도 CPU를 사용한다.
업데이트와 겹칠경우 큰 발열이 일어나므로 무선랜카드 제거하는김에 해두는게 좋다.
: AHCI로 바꾸기 : SSD를 사용할 경우, 바이오스진입후 IDE에서 AHCI로 설정하자.
: 부팅순서 바꾸기.
| Tip. 시스템예약파티션없이 설치하여 용량아끼는방법 *단, 이 방법사용시 윈도우부팅에 문제가 있을때 Window자체의 도움을 받기 어렵다 (1) Bios인 경우 : Windows 설치할 위치 지정창에서, 설치하려는 드라이브의 예약파티션 및 파티션1 모두 삭제 그리고 새로 만들기버튼 - 100MB용량 적용 - 파티션1에서 확장 누른후 적용버튼을 누른뒤 설치하면 끝! (2) UEFI에서 복구파티션없이 설치하기 : Windows 설치할 위치 지정창에서, 설치하려는 드라이브의 보이는 파티션을 모두 삭제한다. 그리고 Shift+10키를 눌러 명령프롬프트를 열어준다. diskpart를 입력엔터, list disk 엔터 설치하려는 드라이브의 넘버를 잘 확인하자. 가령, 0번이라면 select disk 0 입력 엔터, 그리고create partition efi size=100 입력, exit 입력후 창을 닫는다. 다시 설치할 위치 지정창이 나오는데 여기서 새로고침을 누른후 할당되지않은 공간을 선택하면 된다. |
윈도우10 종료후 다시 무선랜카드를 삽입해보자. 로딩이 잘된다면 그대로 쓰면 되고,
로딩에서 멈춘다면 호환되지 않으니
(1) USB 무선랜카드를 구입 - 단, USB 무선랜카드는 발열이 심하다
(2) 저사양의 무선랜카드 - 무선랜카드 full-size (최대 50Mbps)는 대부분 호환되며 2천원미만으로 구할 수 있다.
(3) 고사양의 무선랜카드 – 구형노트북이라 m.pcie인경우 Intel AC7260 모델까지 써볼 수 있다.
1. 정품인증하고 테마변경, 업데이트하기
1) 내 PC – 속성에서 윈도우7 씨디키를 열고 정품인증한다. 단 볼륨 라이센스, 다중 인증키, 엔터프라이즈 버전은 해당되지 않으니 주의해야 하고 원래 가지고 있는 CD키 버전에 알맞은 10 버전을 설치해야 정품 인증이 제대로 진행된다.
ex) Windows 7 Home Premium CD키를 가지고 Windows 10 Pro를 설치하고 정품 인증을 시도하면 정품 인증이 되지 않는다
2) 안되면 인증툴로 인증한다. 그러나 인증이 6개월~1년마다 풀린다.
3) 테마변경 : 설정검색 – 개인설정 – 테마 – 끝에 바탕화면 아이콘 설정 선택 – 컴퓨터, 휴지통, 제어판
휴지통에서 바로제거, 삭제확인 대화상자 표시 확인
*그리고 휴지통에서 속성을 누른뒤, 다른 드라이브에서 삭제해도 휴지통없이 갈수 있도록 설정하자.
4) 윈도우업데이트하기 : 윈도우키와 I키를 누른후, 업데이트 및 보안에서 업데이트를 하자
2. 시스템 설정부터 건드려보자!
인터넷속도 향상시키는법1
바탕화면에서 내 PC열고 마우스 오른쪽버튼 – 속성
1) 장치관리자
네트워크 어댑터에서 쓰는 랜카드 더블클릭 후 고급에서 다음세팅하기. (인터넷속도향상)
무선랜(아래 설정항목은 구형 노트북기준)
2.4 GHz에 대한 802.11n 채널 폭 : 자동
5.2 GHz에 대한 802.11n 채널 폭 : 자동
Ad Hoc QoS 모드 : WMM 활성화함
Ad Hoc 채널 802.11b/g : 값 11
(스마트폰에 Wifi Analyzer 앱 설치 후, 어플에 Channel ratng 항목에서 별점 제일 높은 채널로 설정, 나는 14가 제일 높게 나와서, 공유기에는 13이 끝이라서 13선택, 이 항목에서는 11이 끝이라서 11선택함)
Bluetooth(R) AMP : 비활성화함
HT 모드 : VHT 모드
U-APSD 지원 비활성화함
Wake on 매직 패킷(Wake on magic packet) : 비활성화함
Wake on 패턴 일치(Wake on pattern match) : 비활성화함
WoWLAN 연결 해제 시
절전 상태 : 비활성화함
링크 속도 배터리 절전 : 비활성화
WoWLAN에 대한 ARP 오프로드 : 활성화함
WoWLAN에 대한 GTK키 재입력 : 활성화함
WoWLAN에 대한 NS 오프로드 : 활성화함
과부하 채널 비지원 : 비활성화함
(설정유무로 속도 측정한 결과 큰 차이 없음. 하지만, 대부분의 사람들이 비활성화를 권장하네요.)
wmm기능 비활성화하기 (wife – multimedia의 약자로 무선칩셋동작의 전원을 절약하기 위해 대기상태로 전환)
속도 및 이중 : 자동협상 또는 1.0GB
시스템 휴지 절전기 : 비활성화됨
인터럽트 조절 : 활성 또는 비활성화
프로토콜 ARP 오프로드 (ARP Offload) : 비활성화
프로토콜 NS 오프로드 (NS Offload) : 비활성화
| Intel4965AGN – Win10 802.11n모드 - 활성화함 Ad hoc Qos모드 - WMM 활성화함 Ad hoc 기본 무선모드 - 802.11b/g Ad hoc 채널 - 802.11a 36 Ad Hoc 채널 - 802.11b/g 1 과부하채널 비지원 - 비활성화함 로밍의주동성 - 1 *어디 안들고 다닐거면 최소값으로 무선모드 - 802.11g 밴드 5.2에 대한 802.11n 채널 폭 - 자동 전송전원 - 최고 혼합모드 - RTS/CTS 활성화함 |
유선랜(아래 설정항목은 구형 노트북기준)
speed & duplx 100Mbps Full duplx
* 다음 스피드와 이중상태(Speed & Duplex)를 클릭하고 자신의 네트워크 속도에 맞는 항목을 선택해주면 된다.
필자의 경우, 양방향 기가랜을 사용 중이므로 '1.0 Gbps Full Duplex(한글버전에서는 1.0 Gbps 전이중)'를 선택한다. 모뎀확인 필수
| Flow Control – Rx & Tx - Enabled Interrupt moderation – Enabled Ipv4 checksum offload – Rx & Tx enalbed Jumbo packet – 1514 bytes speed & duplx - 100Mbps Full duplx TCP checksum offload (ipv4) - Rx & Tx enalbed UDP checksum offload (ipv4) - Rx & Tx enalbed wake on magic packet – disabled wake on pattern match - disabled |
* 한 김에, 장치관리자에서 사용 안하는 장치 꺼서 속도 향상시키기
- 블루투스, 메모리 기술장치에 PCIE CardReader, 터치패드 등 사용 안하는거 '사용안함' 처리
2) 고급 시스템설정
– [고급]탭으로 이동됐으면 성능에서 설정(S)
=> 아이콘 대신 미리보기로 표시, 성능에서 화면글꼴 가장자리 다듬기 2개만 선택하기
| 가상메모리를 만들면 C:\에 swapfile.sys이 생성되는데 이걸 옮기자! 1) 먼저 가상메모리를 만들지말고 가상메모리를 모두 없앤후 재부팅해준다 2) pafefile.sys와 swapfile.sys 두 파일이 모두 사라졌는지 확인한후, cmd를 관리자권한으로 실행한다 3) mklink "C:\swapfile.sys" "X:\swapfile.sys"를 입력하는데, X:\는 옮기고자하는 드라이브 명이다. |
- [시스템보호]에서 C:\를 해제로 해두면 복구할 수 없음
* 구성을 눌러서 디스크공간 사용을 최소 3~7GB정도로 조절하면 해제가 설정으로 바뀜
* 그러나 윈도우부팅이 된 상태에서 복구이므로 그렇게 쓸모 없음.
[시작 및 복구]
- 싹다 체크해제, 디버깅정보쓰기는 없음으로 확인
[원격 탭]
이 컴퓨터에 대한 원격지원 연결허용 체크해제
3. Defender 관련해서 사용자계정 컨트롤, smartscreen 끄기
1) 프로그램설치시 여러 오류가 나니까 아래 파일을 다운받고 defender를 꺼준다. 모두 설치후 defender를 열어준다. 또는 백신을 사용하자.
2) 사용자계정 컨트롤 설정바꾸기 검색에서 보안 검색해서 [보안 및 유지관리] - 사용자 계정 컨트롤 설정 변경에서 가장 아래로 해두기
3) Smartscreen 끄기
설정검색 – 업데이트 및 보안 – 앱 및 브라우저 컨트롤, 이 부분 다 끄기
* 이래도 안될 경우, 프로그램 추가/제거 검색해서 백신(Ahn, V3) 삭제해보거나 옵션에서 잠깐꺼주기
4. 검색-설정부분 건드리기
* 간단하게 윈도우키 + I키를 누르면 창이 뜬다.
1) 시스템
[디스플레이]에서 Edge GPU가속 선택가능하다
그래픽설정 – 찾아보기에서 엣지 선택 – 옵션 – 고성능옵션 선택후 저장
[알림 및 작업]에서 ‘바로 가기 편집’ - 새 알림 다 삭제
[집중지원] 다 끄기
[전원 및 절전]
- 다 안함으로 바꾸기
- 오른쪽에서 추가 전원 설정에서 싹다 수정.
=> 특히 [전원 단추 작동 설정]에서 [현재 사용할 수 없는 설정 변경]을 먼저 클릭 아래 2개 체크해제
* WOL 기능과 충돌하는 등 문제가 발생할 수 있으므로 이거 해줘야함
* 바이오스 진입키를 누르기도전에 윈도우로 진입하기 때문에, 키를 눌러서 바이오스를 진입해야하는경우 체크해제하기.
| 윈도우 자체적으로 발열줄이기 : 추가전원설정 누른후, 균형조정 (권장)에서 설정변경누른다. - 고급전원관리 옵션 설정변경에서 시스템냉각정책. => 수동으로 하면 CPU과열시 CPU 작동 클럭을 낮춰서 냉각하고, 활성으로 하면 팬속도를 낮춰서 CPU를 냉각한다. - 최대 프로세서에서 97~98%로 적어준다. 활성으로 하면 최대 이 퍼센트까지만 사용하게 된다. |
[배터리] 다 수정
[저장소]
- 특히 앱 및 기능 선택적기능에서 안쓰는거 삭제하기
ex) openssh 클라이언트, hello 얼굴, 팩스 및 스캔, 단계레코더, 빠른지원, 익스플로러
[태블릿] 다 사용안함 + 추가 태블릿 설정변경도 건드리기
[멀티태스킹] [공유 환경] [클립보드] 다 끄기
| 휴지통 자동비우게 하기 저장소 – 저장소 센스 켬 – 저장소 센스 구성 또는 지금실행 - 사용가능한 디스크공간이 부족할때를 클릭하고 매일~매월중 선택한다 다음기간 이상 휴지통에 있는 파일 삭제, 다음 기간 이상 열어보지 않은 내 다운로드 폴더의 파일도 삭제가능하다. |
2) 장치
[Bluetooth 및 기타디바이스] 장치 및 프린터에서 onenote랑 fax삭제하기
[프린터 및 스캐너] [마우스] [터치패드] 체크 다 해제
* 마우스에서 비활성 창을 가리킬 때 스크롤’이 체크되어야 시작메뉴 스크롤됨
[입력]에서 고급키보드 설정 – 입력도구모음 옵션 입력도구모음 숨김하고 체크 다 해제
[자동실행] 끄고, 아무작업 안함
[USB] 체크해제
3) 전화할필요없음
4) 네트워크 및 인터넷에서 [상태]
- windows 방화벽 눌러서 다 건드리기 (바이러스 및 위협방지, 계정보호는 할필요없음)
[방화벽 및 네트워크 보호]
- 방화벽 앱허용에서 – 설정변경눌러서 끌것들 끄기
ex) 3D뷰어, delivery optimization, groove음악, Hnetcom.Agent, Microsoft solitaire collection, 가족기능, 사진, 스티커메모, 팁, 피플, Mixed realiity포털, onenote for windows10, windows 지도, 카메라, xbox 전부, 그림판3D, 내레이터, 도움말
메일 및 계정, 일정, 영화 및 TV, 회사 또는 학교 계정
- 방화벽 알림설정 – 알림관리 – 싹다 끄기
- 고급 설정 : 더블클릭해서 연결허용이랑 연결차단하고 삭제하기
* 인바운드 규칙
Hnetcom.agent, skype, delivery, groove음악, microsoft solitaire~, 사진, 스티커메모, onenote
Xbox관련 전부, 메일 및 일정, 사용자휴대폰, 영화 및 TV, 회사 또는 학교 계정
* 아웃바운드 규칙 : 위랑 비슷한거 다 없애기
[앱 및 브라우저 컨트롤]
- 다 끄기 파일 검사에서 끄기 선택
5) 네트워크 및 인터넷에서 [이더넷] : 인터넷 속도향상된다
옆에 관련설정에서 – 어댑터옵션변경 더블클릭 한뒤 속성
다음 항목만 체크하고 나머지는 체크 해제
Qos 패킷 스케줄러
인터넷 프로토콜 버전 4(TCP/IPv4)
** 기본체크 되어있던거 : Microsoft 네트워크 어댑터 멀티플렉서 프로토콜빼고 전부
인터넷 프로토콜 버전 4(TCP/IPv4) 더블클릭
인터넷 프로토콜 버전 4(TCP/IPv4) 를 더블 클릭하면 속성이 나오고
고급(V) 을 클릭 -> WINS 탭 에서
LMHOSTS 조회가능 체크해제
NetBIOS over TCP/IP 사용 안 함에 체크
** 기본체크 : Microsoft Networks용 클라이언트
Microsoft 네트워크용 파일 및 프린터공유
Qos 패킷 스케줄러 / 인터넷 프로토콜 버전4
Microsoft LLDP 프로토콜 드라이버 / 인터넷프로토콜 버전 6
Link-layer topology discovery 응답기
Link-layer topology discovery 매퍼 I/O 드라이버
| 인터넷속도 향상시키는법2 아래에서 namebench를 다운받아 설치하고 namebench-1.3.1-Windows.exe 설정변경없이 running을 누르고, 이래 숫자가 다 채워질때까지 기다린다. 기다리면 화면이 나오며, IP부분이 기본 DNS, 옆이 보조 DNS다. 유투브 재생끊김현상 해결법 프로토콜4 TCP/IP에서 기본 설정 DNS를 1.1.1.1로, 보조 DNS서버는 1.0.0.1로 한다, 크롬 인터넷체감속도 높이는법 프로토콜4 TCP/IP에서 기본 설정 DNS를 8.8.8.8로, 보조 DNS서버는 8.8.4.4로 한다, 다른방법으로 열기1. 제어판 - 네트워크 및 공유센터 - 왼쪽메뉴 에 "어댑터 설정 변경" - "로컬 영역 연결" 같은거 속성 - Internet Protocol Version 4 (TCP/IPv4) 더블클릭 다른방법으로 열기2. 작업표시줄 하단 시계옆에 유선 무선 컴퓨터 그림에서 마우스오른쪽 – 네트워크 및 인터넷설정열기 – 네트워크 및 공유센터를 열고 - 액세스 형식아래부분을 눌러준다. 거기서 [ 속성 ] - 프로토콜 버전4 더블클릭 |
- 고급공유옵션변경 다 끄기
- 네트워크 및 공유 센터 – 아래에 windows defender 방화벽에서 세팅하기. 여기서 방화벽끌수 있음.
(방화벽이 있는 백신이 있으면 windows 방화벽 할 필요없으니 끄기)
5) 네트워크 및 인터넷에서 [전화접속] 할필요없음
5) 네트워크 및 인터넷에서 [VPN] 다 끄기
5) 네트워크 및 인터넷에서 [프록시] 다 끄기
6) 개인설정
[배경] - 배경 단색선택
[색] - 다 끄기
[잠금화면] - 배경 사진 , 다 끄기,, 밑에 화면보호기 설정, 화면보호기(없음)
[테마] - 소리눌러서 안쓰는 소리 삭제하기
[글꼴] 패스
[시작]에서 시작 메뉴에서 앱목록표시만 키기
아래에 시작 메뉴에 표시할 폴더 다 끄기
[작업표시줄] 다 끄기
- 알림영역
:: 작업표시줄에 표시할 아이콘선택에서 windows 업데이트상태, 카톡만키기
:: 시스템 아이콘 켜기 또는 끄기. 시계, 네트워크, 마이크만 켜기
7) 앱
[앱 및 기능]
- 아래 선택적기능에서 wordpad 삭제
- 옆에 ‘프로그램 및 기능‘에서 windows 기능 켜기,끄기 – 클라우드 폴더 클라이언트 체크해제 확인
[기본 앱]
-기본앱. 기본프로그램 설정하자
[오프라인 지도] X
[웹 사이트용 앱]
- 다 끄기
[비디오 재생]
- 비디오품질 최적화
[시작 프로그램]
- 안쓰는거 끄기
8) 계정
[로그인옵션] 마지막에 있는 업데이트하거나~ 어쩌고 체크해제
그 이외엔 설정필요없음
9) 시간 및 언어
[날짜 및 시간]
- 옆에서 ’다른 시간대에 대한 시계추가‘ - 인터넷시간 탭에서 설정변경 인터넷서버와 동기화 체크해제
[지역]
| Tip. 작업 표시줄 시계에 요일 표시하기 - 옆에 ’추가 날짜, 시간 및 국가별 설정‘ - ‘국가 또는 지역’ - ‘날짜 시간 또는 지역’ - 추가설정(S) - [날짜] - ‘날짜’에서 간단한 날짜에 –ddd 추가 |
[언어]
| Tip. 키보드자음 두번입력 해결법(한컴 오피스를 설치했다면 지금 미리해두는 게 좋습니다) 간혹, ㄷ을 2번 누를때 ㄸ이 되는 경우가 있는데 이를 해결하는 방법입니다 한국어 클릭 – 옵션에서 Microsoft 입력기 선택 – 옵션 – 터치 키보드에서 두 번 탭하여 이중 자음/모음입력 끄기로 하세요. 이래도 안되면 Microsoft 아래에 한컴입력기를 제거하세요. |
- 한국어 클릭 – 옵션에서 Microsoft 입력기 선택 – 옵션 – 터치 키보드에서 두 번 탭하여 이중 자음/모음입력 끄기로 하기
이래도 안되면 Microsoft 아래에 한컴입력기를 제거한다.
* 키보드 자음 두 번 입력이 해결된다. ㄷㄸ
[그 이외 할필요 없음]
10) 게임
- 다 끄기
11) 접근성
[디스플레이] - 마지막에 바탕화면 배경이미지 표시만 끄기, 나머지는 다 끄기
12) 검색
[사용권한과 기록] 엄격, 다 끄기 // [Windows 검색] 패스
12) 개인정보 – 다 끄고 안함
13) 업데이트 및 보안
[Windows 업데이트]
[전송최적화(배달최적화)] 다른PC에서 다운로드 허용 끄기
그 외엔 필요없음
5. 제어판 건드리기
우선 돋보기에서 제어판 검색후 열기 - 오른쪽 상단 보기기준 눌러서 ‘작은아이콘’으로 설정하기.
[서비스 실행후] 서비스최적화
* 레지스트리에서 어떤 실행파일을 선택하는지 보고 레지랑, 실행파일도 삭제시키기
1) 다 사용안함으로 하기
*팁 : 알파벳두들기면 그쪽으로 이동한다.
Connected User Experiences and Telemetry
* 윈도우10 디스크 100% 활성화 문제가 해결된다.
Downloaded Maps Manager (자동 - 지연된 시작)
Geolocation Service (수동 - 트리거 시작)
IP Helper (자동 / 실행 중)
Phone Service (수동 - 트리거 시작)
Sensor Service (수동 - 트리거 시작)
Sensor Monitoring Service
Superfetch (자동) => 최근 SysMain 으로 이름이 변경됨
* 자주 사용되는 앱 데이터와 구성요소를 디스크의 인접한 영역에 배열하여 하드 디스크의 성능을 높이고 메모리에 미리 올려 앱의 로딩시간을 단축하도록 설계된 기술. SSD사용자의 경우 그대로 둬도 된다. 이 부분은 논란이 있다.
Windows Biometric Service (수동 - 트리거 시작)
Windows Search (자동)
* 파일을 검색할때 훨씬 빠르게 결과를 받을 수 있다. 서비스를 중지시 모든 파일의 색인 생성이 중단되며, 검색에 오랜 시간이 걸린다. CPU 점유율 100%가 자주 걸리면 이 걸 끄면 해결될 수도 있다. 어차피 검색은 everything 쓰면된다.
기본 인증 ( 자동)
데이터 사용량 (자동)
2) 개인에 따라 수정
AVCTP 서비스 (수동-트리거 시작) => 블루투스를 사용하지 않을 경우
Bluetooth 지원 서비스 (자동) => 블루투스를 사용하지 않을 경우
Print Spooler (자동) => 프린터를 사용하지 않는 경우
Touch Keyboard and Handwriting Panel Service (수동 - 트리거 시작) => 타블렛을 사용하지 않는 경우
3) 레지를 건드리는 설정 : 제어판 서비스에서는 건드릴 수 없어서 레지로 수정해야한다.
HKEY_LOCAL_MACHINE\SYSTEM\CurrentControlSet\Services 로 이동하여
각각의 서비스에 해당하는 폴더에 들어가서 2또는 3으로 설정되어 있을 Start 값을 4로 변경한다.
GameDVR 및 브로드캐스트 사용자 서비스_2f952
GameDVR 및 브로드캐스트 사용자 서비스_xxxxx
BcastDVRUserService
BcastDVRUserService_xxxxx
블루투스
BluetoothUserService
BluetoothUserService_1d457
* 이외에 본인이 불필요한 부분을 찾아서 4값으로 바꾼다.
| 프로그램이 등록한 서비스 삭제방법 1) 제어판\모든 제어판 항목\관리 도구 에서 서비스 열기 – 이름 컨트롤씨 복사 2) cmd 관리자 실행 3) sc delete [서비스 이름] 입력후 엔터 |
* 프로그램을 통한 최적화
서비스최적화폴더의 실행파일을 실행시킨다
"기본값 → 보안 → 트윅 → 익스트림" 으로 갈수록 서비스 트윅이 쎄진다
기본값 : 윈도우 기본값
보안 : 보안 서비스를 남겨두고 트윅
트윅 : 좀더 많이 트윅
익스트림 : 최대한 서비스를 트윅 (인터넷 및 동영상 감상만 할 때)
출처 : https://jsb000.tistory.com/1825
Windows 10 서비스 최적화 도구 (Easy Service Optimizer)
몇분께서 서비스 최적화 방법에 대하여 문의를 주셨지만 망설인 이유는 서비스는 잘못 만지면 안되는 기능이 있기 때문입니다.ㅠ 서비스는 그 서비스가 어떤 역할을 하는지 정확히 알고 있어
jsb000.tistory.com
[컴퓨터관리실행 후]
시스템 도구 → 작업 스케줄러 → 작업 스케줄러 라이브러리 → Microsoft → Windows에서
* Maintenance를 사용안함으로 하면 Winsat 실행중지로 CPU점유율을 해결할 수 있다.
* 그 외엔 내 PC 정보를 MS에 전달하는 거 등 끌 수 있다.
@Application Experience 에서
Microsoft Compability
ProgramDataUpdater
StartupAppTask
@ Autochk 에서
Proxy
@ Customer Experience Improvement 에서
Consilidator
UsbCelp
@ Diagnosis 에서
RecommendedTroubleshootingScanner
Scheduled
@ DiskDiagnotic 에서
Microsoft-Windows-DiskDiagnosticDataCollecter
Microsoft-Windows-DiskDiagnosticResolver
@ Maintenance 에서
WinSAT
| 레지스트리로하기 HKEY_LOCAL_MACHINE\SYSTEM\CurrentControlSet\Services\Schedule [Start] 32비트 값편집으로 16진수 2에서 4로 확인 |
@ Power Efficiency Diagnostics 에서
AnalyzeSystem
@ XblGameSave
작업 스케줄러 라이브러리 -> Microsoft -> XblGameSave 에서
XblGameSaveTask
2) 마우스
- 포인터 정확도 향상 체크 해제
2) 보안 및 유지관리
- 보안 및 유지 관리 설정 변경 : 싹다끄기
*유지관리(M) - 유지관리설정변경에서 ‘예약된~유지관리허용’ 체크해제하면 윈도우자체 복구기능 사용불가능함.
- 사용자 계정 컨트롤 설정 변경 : 알리지않음으로 변경
3) 인터넷옵션 - 익스플로러 최적화 세팅 (세팅하지말고 MS도 버렸으니 익스플로러는 삭제하자)
4) 접근성센터 - 싹다끄기
돋보기, 화상키보드, 내레이터, 고대비 다 지우기
- 아래에서 고대비설정 눌러서 다 끄기 : 파란글씨는 누를 필요 없음
- [모든 설정 살펴보기] 에서 앞에 4개 건너뛰고,,
키보드를 사용하기 쉽게 설정부터하기 (파란글씨도 다 눌러야함 – 마우스 설정누르지 않기)
5) 키보드 - 커서 깜빡임속도빼고 최대치로 올리기
6) 파일 탐색기 옵션에서
바로가기를 내 PC로 변경 - 개인정보 항목 모두 해제 – 지우기
<보기탭>
- 동기화 공급자 알림 표시 체크 해제 (광고임)
- 드라이브 문자표시, 미리보기 창 미리보기 처릭표시, 빈 드라이브 숨기기, 상태표시줄 표시
숨김파일 표시 체크하기
- 탐색기에 드라이브/라이브러리 폴더(다운로드/문서/사진/음악 등) 중복으로 뜨는거 제거
6. 불필요한 기본앱들 삭제하기
*씨씨클리너 무료로도 마이크로소프트앱을 삭제할 수 있다.
1) powershell로 삭제할 수 있는 것들
power shell 검색후 관리자권한 실행해서 아래중 불필요한 부분을 복붙하고 엔터친다
3D 빌더
Get-AppxPackage *3dbuilder* | Remove-AppxPackage
캘린더와 메일
Get-AppxPackage *windowscommunicationsapps* | Remove-AppxPackage
카메라
Get-AppxPackage *windowscamera* | Remove-AppxPackage
기본 제공된 오피스
Get-AppxPackage *officehub* | Remove-AppxPackage
스카이프
Get-AppxPackage *skypeapp* | Remove-AppxPackage
기본 제공 음악 재생(그루브 뮤직)
Get-AppxPackage *zunemusic* | Remove-AppxPackage
지도
Get-AppxPackage *windowsmaps* | Remove-AppxPackage
무비 앤 TV
Get-AppxPackage *zunevideo* | Remove-AppxPackage
뉴스
Get-AppxPackage *bingnews* | Remove-AppxPackage
원노트
Get-AppxPackage *onenote* | Remove-AppxPackage
피플
Get-AppxPackage *people* | Remove-AppxPackage
사진관리 프로그램
Get-AppxPackage *photos* | Remove-AppxPackage
스포츠
Get-AppxPackage *bingsports* | Remove-AppxPackage
보이스 레코더
Get-AppxPackage *soundrecorder* | Remove-AppxPackage
엑스박스
* 우선 레지를 열어서 컴퓨터\HKEY_CURRENT_USER\System\GameConfigStore에서 GameDVR_Enabled 값을 기본값인 1에서 0으로 바뀌었는지 확인해본다.
Get-AppxPackage *xboxapp* | Remove-AppxPackage
| ** 아래처럼 치면 Xbox와 관련해 설치되어 있는 앱을 볼 수 있다 dism /Online /Get-ProvisionedAppxPackages | Select-String PackageName | Select-String xbox ** 아래명령어는 삭제명령어 dism /Online /Get-ProvisionedAppxPackages | Select-String PackageName | Select-String xbox | ForEach-Object {$_.Line.Split(':')[1].Trim()} | ForEach-Object { dism /Online /Remove-ProvisionedAppxPackage /PackageName:$_} 그리고 아래 또 입력 Get-ProvisionedAppxPackage -Online | Where-Object { $_.PackageName -match "xbox" } | ForEach-Object { Remove-ProvisionedAppxPackage -Online -PackageName $_.PackageName } 이제 실제로 제거 되었는지 첫번째 명령어를 입력해서 아무것도 안뜨는지(제거되었다는뜻) 확인해보자. 추후 xbox Gambar가 필요할 경우에는 MS 스토어에서 다운로드하여 설치하면 된다. |
도움말
get-AppxPackage *gethelp* | Remove-AppxPackage
사용자휴대폰
Get-AppxPackage Microsoft.YourPhone -AllUsers | Remove-AppxPackage
HEIF 이미지 확장
get-appxpackage *heifimageextension* | remove-appxpackage
Webp 이미지 확장
get-appxpackage *webpImageextension* | remove-appxpackage
2) 여러방법이 있는 것들
코타나
* 한국에서는 지원하지 않는 불필요한 기능으로 삭제가 좋다. 코타나삭제 home용 gpedit.msc설치 파일에서 오른쪽 버튼 관리자권한으로 실행시킨다.
홈버전은 이렇게 설치해야된다.
2) 코타나삭제 home용 gpedit.msc설치.bat
윈도우 포럼 -
windowsforum.kr
1) gpedit.msc 검색으로 실행시킨뒤 [컴퓨터구성] - 관리템플릿 – windows구성요소 – 검색 – cortana랑 잠금화면에서 cortana허용 등등 cortana관련해서 들어간거 싹다 사용안함으로 바꾸기. 거의 4개정도있다.
| *gpedit,msc 하는김에 인터넷 대역폭 설정변경할거면 하자 (인터넷속도 향상) 로컬 컴퓨터 정책 → 관리 템플릿 → 네트워크 → QoS 패킷 스케줄러 → 예약 대역폭 제한 (Local Computer Policy → Administrative Templates → Network → QoS Packet Scheduler → Limit reservable bandwidth) - 대역폭 제한(Bandwidth limit)을 20에서 0으로 변경. *gpedit.msc 하는김에 잠금화면 없애기 컴퓨터 구성 - 관리 템플릿 – 제어판 - 개인 설정 - 잠금 화면 표시 안 함에서 사용선택 |
2) 레지스트리 – HKEY_LOCAL_MACHINE\SOFTWARE\Policies\Microsoft\Windows\Windows Search에서
cortana관련해서 싹다 값을 0으로 바꿔주고 재부팅
| * 없으면 만들면된다. HKEY_LOCAL_MACHINE\SOFTWARE\Policies\Microsoft\Windows에서 마우스 오른쪽버튼 – 키 값 만들기 Windows Search 입력. 만든 폴더누른후 그 창에서 32bit DWORD값으로 allowcortana 만들고 0으로 |
3) 윈도우창 오른쪽버튼 – power shell(관리자) - 아래 복붙
Get-AppxPackage -allusers Microsoft.549981C3F5F10 | Remove-AppxPackage
그리고 작업표시줄에서 코타나 오른쪽버튼으로 안보이게 하면된다. 이왕 한김에 엣지도 안보이게 하자
** PowerShell을 이용한 완전 삭제 후 다시 복구를 하고 싶다면, 다음 명령어를 통해 복구할 수 있다.
Get-AppxPackage -Allusers | Foreach {Add-AppxPackage -DisableDevelopmentMode –Register "$($_.InstallLocation)\AppXManifest.xml"}
Onedrive
1) 아래 Onedrive 비활성화 reg를 실행시킨다
2) 명령 프롬프트를 관리자 모드로 실행후 아래 입력해서 프로세스 종료
taskkill /f /im OneDrive.exe
3) 언인스톨 합니다.
64비트: %SystemRoot%\SysWOW64\OneDriveSetup.exe /uninstall
5) 사용자 데이터 같은 찌꺼기를 지웁니다.
rd "%UserProfile%\OneDrive" /Q /S
6) 재부팅
7) 명령 프롬프트를 관리자 모드로 실행시킨 후 나머지 찌꺼기들을 지웁니다.
rd "%LocalAppData%\Microsoft\OneDrive" /Q /S
rd "%ProgramData%\Microsoft OneDrive" /Q /S
rd "C:\OneDriveTemp" /Q /S
8) 파일탐색기의 원드라이브 폴더 표시를 없애기
REG Delete "HKEY_CLASSES_ROOT\CLSID\{018D5C66-4533-4307-9B53-224DE2ED1FE6}" /f
REG Delete "HKEY_CLASSES_ROOT\Wow6432Node\CLSID\{018D5C66-4533-4307-9B53-224DE2ED1FE6}" /f
3) 그 외 삭제
- 프로그램 검색해서 프로그램 추가/제거 실행
ex) 3D뷰어, Excel, Mixed reality, outlook, powerpoint, solitaire collection, word, xbox live삭제
그림판 3D, 스티커메모, 캡처 및 스케치, 팁, 피드백 허브 삭제하기
*** 내 PC – 속성 – [ 고급 시스템설정 ] 풀렸는지 다시 확인해보기
– 아이콘 대신 미리보기로 표시, 성능에서 화면글꼴 가장자리 다듬기만 선택하기
** 프로그램 추가제거에 목록이 남아있는거 삭제방법
컴퓨터\HKEY_LOCAL_MACHINE\SOFTWARE\Microsoft\Windows\CurrentVersion\Uninstall 항목보면서 오른쪽에 display보고 키 값 삭제하기
4) 프로그램으로 확인해보기
- 아래 RooXiper 파일을 실행해보고 위에서 지운것들이 다 지워져있나 확인해본다
* 이거부터 처음부터 지우면 에러나는 경우가 있어서 윈도우제공툴로 먼저 삭제하고 프로그램으로 확인하는 것임.
- 아래에 OOAPB도 받아서 실행해본다.
[normal]에 있는 것중에 지운것들이 모두 available로 되어있나 확인해보고 안되어 있으면 삭제시킨다. 필자의 경우 Xbox Game Bar가 안지워져서 선택후, 위에 Remove를 누른후 Machine 선택후 OK를 눌렀다.
그리고 available되어 있는것도 다시 remove눌러서 Machine으로 지웠다.
7. SSD관련 최적화
* 용어설명
웨어 레벨링(Wear Leveling)
한 파일에만 집중되어서 쓰기가 읽어나면 해당 셀은 금방 죽는다. 이것을 방지하는 것이 웨어 레벨링(Wear Leveling) 기술이다.
가비지 콜렉션(Garbage Collection)
SSD는 페이지 레지스터를 이용해서 페이지마다 몇번 재기록 횟수를 기록해서
덜 사용된 페이지에 기록 작업을 하고, 기존 기록된 페이지는 쓰레기 페이지라고 표시해둔다.
계속 쌓이면 쓰레기 페이지가 늘어나고 이것을 어느 순간이 되면 한번에 유효한 페이지가 되도록 삭제하는 기능
*트림(TRIM)은 운영체제(OS)에서 삭제한 파일을 실제 SSD에서 삭제하는 기능으로 가비지 콜렉션과 유사하지만 의미가 조금은 다르다.
오버 프로비저닝(Over Provisioning)
웨어 레벨링과 가비지 콜렉션을 위해서는 SSD 에 30~50%충분한 빈공간이 있어야 한다.
만약 삼성 SSD를 사용중이라면, 삼성매지션을 실행하면 30%를 권장하고 있다.
그외 오버 프로비저닝 공간은 하드웨어 자체에서 그 공간을 가지는 경우가 있다.
용량을 보면 되는데 HDD처럼 128GB, 256GB, 512GB가 아닌 120, 250, 500GB 라면 이미 갖고 있는 경우라 할 수 있다.
트림(SSD에 삭제되지 않고 남아있는 데이터들을 지우는 기능)
을 설정하면 SSD의 빈 영역을 골고루 사용하므로, 수명을 연장하는데 도움이 된다. 또한 데이터를 자주 쓰고 지우는 PC 사용자는 프로비전닝 기능이 없는 128GB SSD보다, 프로비전닝 기능이 있는 120GB SSD를 사용하는 것이 SSD의 수명 관리에 도움이 된다. 운영체제(OS) Windows7 이상부터는 기본적으로 트림 기능이 활성화된 상태로 동작한다.
기본1) SSD를 위한 AHCI 기능 활성화
부팅시 CMOS SETUP 에 들어가서 SATA SETTING -> SATA MODE -> AHCI 로 바꿔 줘야한다.
일반적으로 디폴트 설정이 IDE로 되어있다. 물론 IDE로 사용해도 문제는 없지만..
SSD에 속도 향상을 위해 효율이 좋은 AHCI모드로 변경. TRIM 기능 활성화를 위해서도 AHCI 기능이 활성돼야 한다.
기본2) SSD를 위한 AHCI 기능 활성화
CMD 관리자로 실행 - fsutil behavior query disabledeletenotify 치고 엔터
• disabledeletenotify = 0 이면 trim이 활성화된 상태.
• disabledeletenotify = 1 이면 trim이 비활성화된 상태.
1) 색인 비활성화하기
SSD 드라이브(C:\) → 속성 → 일반 → 이 드라이브의 파일 속성 및 내용 색인 허용(I) → 체크해제
→ 드라이브 C\, 하위 폴더 및 파일에 변경 사항 적용 → 확인
*스왑파일 에러가 나는 경우 모두 무시를 선택한다. 웹 및 게임에서 프레임드랍 및 느려지는 현상이 발생되면 원상복구시킨다.
2) 전송최적화(배달최적화) 해제
내 PC – C;\ 속성 – 디스크정리에서 전송(배달최적화) 삭제하기
3) 디스크조각 모음 비활성화
* SSD는 메모리 구조상, 단편화가 발생 할지라도 읽고 쓰는 속도에 영향이 없다. 끄도록하자
[도구] - 드라이브 최적화 및 조각모음 – 최적화에서 - 예약 실행(권장) 체크 해제 > 확인
* 안될 경우 dfrgui검색해서 실행해보자
4) 가상메모리 비활성화
내PC → 속성(Win + Pause Break) → 고급 시스템 설정 → 고급 → 성능 → [설정] → 고급 → 가상 메모리 → [변경]
→ 모든 드라이브에 대한 페이징 파일 크기 자동 관리 → C 드라이브 선택하고 → 페이징 파일 없음 → [설정]
*간혹 일부게임이 가상메모리 없음을 문제삼아 실행되지 않는 경우가 있으니 주의하자
5) 쓰기 캐싱 정책 끄기 : M.2 SSD 사용자는 쓰기 캐쉬기능이 떨어지게 되니 사용하지말자
내PC → 속성(Win + Pause Break) → 장치관리자 → 디스크 드라이브 → 사용하고 있는 SSD 모델명 → 속성
→ 정책 → 쓰기 캐싱 정책 → 장치에 쓰기 캐싱 사용 → 체크 해제
6) NTFS 파일 이름 만들기 및 NTFS 메모리 사용 해제
레지스트리를 관리자권한으로 실행해서
HKEY_LOCAL_MACHINE\SYSTEM\CurrentControlSet\Control\FileSystem에서
NtfsDisable8dot3NameCreation dword값을 2에서 1로
NtfsMemoryUsage dword값을 0에서 2로 변경한다.
7) 파일 마지막으로 읽은 시간 미기록하기
서버와 같은 시스템이 아니라면 읽기에 대한 로그까지 필요가 없으므로 기록 해제를 하므로써 SSD의 수명과 성능을 향상시킨다
windows powershell을 관리자권한으로 실행시킨뒤 fsutil behavior query DisableLastAccess을 입력한다
0이면 기록이 설정되어있는 것이며, 1로 되어있어야 기록이 해제된다(미기록)
0이라면 fsutil behavior set disablelastaccess 1를 입력한다. 안되면 fsutil behavior set disablelastaccess = 1를 입력한다
8. CMD를 이용한 최적화 및 팁
1) 윈도우 수신 창 자동 조정 수준 비활성화 (인터넷속도 향상됨)
netsh interface tcp show global 입력
수신 창 자동 조정 수준이 normal 상태라면 비활성화 또는 매우 제한적인 자동 조정만 가능하도록 설정 변경 필요.
다음 명령어를 통해 비활성화 또는 매우 제한적인 기능만 가능하도록 변경.
- netsh int tcp set global autotuninglevel=disabled
- netsh int tcp set global autotuninglevel=highlyrestricted
2) 최대 절전모드 해제해서 디스크용량확보(Hiberfil.sys파일 삭제로 SSD 용량부족 해결)
* 구형 그래픽어댑터를 사용할 경우, 절전모드에선 나오면 오류가 발생하는 경우가 있으니 이 설정을 하는게 좋다.
powercfg –h off
다시 활성화 하려면? powercfg –h on
3) 윈도우타이머 멈추기
bcdedit /set disabledynamictick yes
bcdedit /deletevalue useplatformclock
seplatformclock 치면 HEPT 가 비활성화 된다
bcdedit /deletevalue useplatformclock
이거 아니면 bcdedit /set useplatformclock false 이렇게 해도 된다.
* 원래대로 돌리는 방법 bcdedit / set useplatformclock yes
4) 윈도우10 안전모드 F8로 진입되도록 세팅해두기
기본값이 3번비정상 강제종료시 나오게 되어있는데 이를 수정한다. 언제든지 쓸수 있도록 미리 해두자.
bcdedit /set {default} bootmenupolicy legacy
* 다시 비활성화시키려면 bcdedit /set {default} bootmenupolicy standard을 입력한다.
5) 인터넷속도 업
ipconfig /displaydns 입력하면 많이나온다. 얘네를 지워준다.
ipconfig /flushdns
*지워도 나중되면 또 쌓인다.
6) 클래식 볼륨컨트롤 이용하기
set r="HKEY_LOCAL_MACHINE\Software\Microsoft\Windows NT\CurrentVersion\MTCUVC"
reg add %r% & reg add %r% /v EnableMtcUvc /t REG_DWORD /d 0 /f
9. 레지스트리 변경을 통한 최적화 및 팁
*검색에 regedit검색후 관리자권한으로 실행한 뒤, 상단에 레지스트리 주소값을 복붙하면 바로 이동할 수 있다.
일일이 마우스로 클릭하지말고 주소값을 복붙래서 들어가자!
1) 윈도우진입시 자동디스크스캔 중지시키기
* 특히 멀티부팅하면 할때마다 디스크검사하니까 하기
HKEY_LOCAL_MACHINE\System\CurrentControlSet\Control\Session Manager
옆에 칸 BootExecute 더블클릭한다. 내용중에 autocheck autochk * 를 지우고 chkntfs /x c: 를 입력한다.
2) Ndu 값 설정으로 메모리누수 막기
*네트워크 및 인터넷 사용량, 앱사용량 등을 실시간으로 모니터링 하기 때문에 메모리 누수가 발생할 수 있으니 끄자.
\HKEY_LOCAL_MACHINE\SYSTEM\ControlSet001\Services\Ndu
Start 값을 2에서 4로 변경
| 메모리누수 해결 다른방법 컴퓨터\HKEY_LOCAL_MACHINE\SYSTEM\ControlSet001\Control\Session Manager\Memory Management ClearPageFileAtShutdown 항목 값을 1로 준다 |
3) 인터넷속도 향상방법 (TCPNoDelay 설정)
\HKEY_LOCAL_MACHINE\SYSTEM\CurrentControlSet\Services\Tcpip\Parameters\Interfaces\
에서 이더넷에 관련된 가장 많은 정보가 있는 폴더로 들어갑니다.
새로 만들기 -> QWORD 값으로 각각 하나씩 만들고 값을 1로준다
TcpAckFrequency
TCPNoDelay
4) 피드백 전송 끄기
컴퓨터\HKEY_LOCAL_MACHINE\SOFTWARE\Policies\Microsoft\Windows\DataCollection
에서 QWORD(64비트)값을 Allowtelemetry 로입력해서 만들고 값을 0으로 한다.
* 다시 활성화 시키려면 Allowtelemetry 항목을 지우면 됨
5) 예약된 저장소 사용안함설정으로 디스크 용량 확보하기
컴퓨터\HKEY_LOCAL_MACHINE\SOFTWARE\Microsoft\Windows\CurrentVersion\ReserveManager
ShippedWithReserves 값을 1에서 0으로 변경후 재부팅
* 다시 사용하려면 ShippedWithReserves = 1 로 변경함
6) LockApp중지하기
* 공식적인 Microsoft 앱이며 표준 화면 잠금 응용 프로그램의 일부다. 때로는 많은 CPU와 GPU 리소스를 차지하니 적용하자.
컴퓨터\HKEY_LOCAL_MACHINE\SOFTWARE\Microsoft\Windows\CurrentVersion\Authentication\LogonUI\SessionData
AllowLockScreen 값을 0으로 한다.
7) 유튜브끊어지는 현상 해결하기
컴퓨터\HKEY_LOCAL_MACHINE\SOFTWARE\Microsoft\Windows NT\CurrentVersion\Multimedia\SystemProfile
에서 오른쪽 networkthrottlingindex 값을 16진수 46으로 수정
8) 키보드입력속도 조절하기 게임시 키보드 인풋렉 해결
HKEY_CURRENT_USER\Control Panel\Accessibility\Keyboard Response
- AutoRepeatdelay 100~200으로 수정
- AutorepeatRate 1로 수정
- bouncetime 0으로
- delaybeforeacceptance 0으로
- 밑에 Last valid wait ~~ 3개는 다 0으로 수정
9) 바탕화면 미리보기 (Aero같은거) 없애기
*저사양PC에게 좋다.
1) 미리보기 창이 1개일땐 보이고 2개 이상일때 목록으로 나오게 하고 싶은 경우
HKEY_CURRENT_USER\Software\Microsoft\Windows\CurrentVersion\Explorer\Taskband
새로 만들기 > DWORD(32비트) 로 만들고 값 이름을 NumThumbnails로 준후 값 0으로 설정 후 재부팅
2) 미리보기 창이 사라지고 2개 이상일때 목록으로 나오게 하고 싶은 경우
HKEY_CURRENT_USER\Software\Microsoft\Windows\CurrentVersion\Explorer\Advanced
새로 만들기 > DWORD(32비트) 로 만들고 값 이름을 ExtendedUIHoverTime 로 준후 값을 10진수 10000으로 설정 후 재부팅
10) 윈도우10 IDE 모드 와 AHCI 모드 상호 전환
장치관리자 에서 IDE ATA/ATAPI 로 되어있으면 IDE임.
<IDE 방식에서AHCI 방식으로 변경>
HKEY_LOCAL_MACHINE\SYSTEM\CurrentControlSet\Service\storahci\StartOverride
3 이라는 의미는 IDE 컨트롤러로 설정이 되었다는 의미임..3 에서 0으로 바꾸고 저장하기
바이오스에서 PCH SATA Control MODE에서 AHCI로 만들고 다시 들어가면
sata 컨트롤러가 ide 에서 achi 로 변경됨.
<AHCI에서 IDE로 변경>
이 경우 바이오스에서 AHCI 부분을 IDE 로 변경만 하면 된다. 자동으로 변경되지만 수동으로 한다면 위 경로에서 StartOverride 값을 3 을 변경하면된다.
10. 기타팁들
1) Administrator 계정으로 설치하는방법
설치용 윈도우10 파일에 [ei.cfg] 파일 USB의 sources 폴더에 옮겨주면 된다
* 일반계정으로 설치후 관리자계정을 사용하고 싶다면, 관리자권한으로 명령프롬프트를 실행한뒤
net user Administrator /active:yes를 입력해주면된다,.
2) 윈도우10 업데이트 실패하는 경우 해결방법
명령프롬프트를 관리자로 연뒤
첫 번째방법 : dism /Online /Cleanup-image /Restorehealth를 입력하여 시스템구성요소간의 손상을 제거한다
두 번째 방법 : sfc /scannow를 입력하여 몇가지 오류를 발견하여 수리한다
세 번째 방법 : 다음을 각각 입력. 다운받아둔 업데이트를 제거하여 다시 받도록한다.
<SLS폴더 제거방법>
net stop wuauserv
rmdir /s /q C:\Windows\SoftwareDistribution\SLS
net start wuauserv
pause
<아래는 download폴더 제거방법>
net stop wuauserv
net stop BITS
net stop CryptSvc
rd /s /q "%systemroot%\SoftwareDistribution\Download
net start wuauserv
net start BITS
net start CryptSvc
net stop wuauserv
net stop cryptSvc
net stop bits
net stop msiserver
Ren C:\Windows\SoftwareDistribution SoftwareDistribution.old
Ren C:\Windows\System32\catroot2 Catroot2.old
net start wuauserv
net start cryptSvc
net start bits
net start msiserver
네 번째방법 : 보류중인 업데이트 건너뛰기
net stop wuauserv
rd /s /q “%systemroot%softwaredistribution\download
net start wuauserv
다섯 번째 방법 : 문제가 된 업데이트 건너뛰기
3) 윈도우10 업그레이드 설치후 찌꺼기 삭제하기
1) C:\에 Windows.old 랑 WindowsUpgrade 삭제하기
2) 마이 피씨 – C드라이브 – 속성 – 디스크정리 클릭후 이전windows설치랑 임시 windows 설치파일 체크후 확인
4) 업데이트 설치 후 찌꺼기 파일 삭제하기
업데이트 설치 후 찌꺼기 파일 삭제하기를 관리자권한으로 실행한다
5) 불필요한 파일 (업데이트 찌꺼기, 배달최적화등 삭제하기)
- 내 컴퓨터 – 속성 – C:\ 더블클릭후 디스크정리
- 설정 – 시스템 – 저장소 – 임시파일 누른후 다 체크후 삭제
6) 윈도우10 정품인증된 키를 새 PC로 보내기
첫번째방법 이전에 깔린 윈도우10 씨디키를 비활성화시키고 정품인증하기
이전에 깔린 윈도우10에서 명령프롬프트를 관리자권한으로 실행한뒤
slmgr /upk 입력후 엔터 성공적으로 떴다면
slmgr /cpky 입력후 엔터후 성공이라고 떴으면 이 제품키로 다른 컴퓨터에서 정품인증가능하다
두 번째 방법 수동으로 정품인증하기
명령프롬프트 관리자권한으로 실행한뒤
slmgr /ipk xxxx-xxxx-xxxxx-
*xxxx에는 씨디키를 입력하면 된다.
그리고 slmgr /dlv 입력후 엔터친다. Windows script host창에서 라이선스상태(license status)가 licensed로 바뀌었는지 확인한다.
7) 새로구입한 SSD, 하드디스크 인식안될때
시스템 - 제어판 - 관리도구 - 컴퓨터관리 - 저장소 – 디스크관리에서 포맷해주면된다.
8) TrustedInstaller로 묶인 삭제권한주기
다음의 절차로 TrustedInstaller만 제거하면 삭제할수 있다.
1) 속성으로 들어가면 권한 리스트 – Trustedinstaller – 제거 – Administrator 누르고 고급 -
2) 고급보안설정에서 소유자 – TrustedInstaller로 되어있는 소유자를 Administator를 누르고 적용 확인
9) 윈도우 안쓰는 파일 삭제하기
탐색기를 연후 주소창에 \Windows\SoftwareDistribution\Download를 복여넣고 안에 있는거 다 삭제하자.
디스크 정리로도 삭제가 안되며, 지워도 문제가 없다.
10) 윈도우디펜더로 보호폴더 설정하기
윈도우디펜더 실행 – 바이러스와 위협보호 – 바이러스와 위협보호 설정 – 스크롤 내려서 접근제어에서 켜짐으로수정
기능을 활성화하면 두 개의 링크가 생성되는데 보호된 폴더를 눌러서 보호할 폴더를 지정한다.
(윈도우 시스템폴더는 기본으로 보호되며, 추가로 보호할 폴더를 추가할 수 있다)
또 다른 링크인 '폴더 접근 제어를 통한 앱 허용(Allow An App Through The Controlled Folder Access)'은 신뢰할 수 있는 프로그램인데 랜섬웨어 보호 기능으로 막혀있는 경우 접근을 허가가 권한을 부여할 수 있는 기능이다.
11) 윈도우 디펜더에서 메모리 무결성 보호 활성화하기
디펜더 열고 – 장치보안 – 메모리 무결성 활성화하기
*특정 프로그램의 호환문제가 발생한 경우, 레지스트리편집기를 관리자권한으로 실행한뒤
HKEY_LOCAL_MACHINE\SYSTEM\CURRENTCONTROLSET/CONTROL/DEVICEGUARD\SCENARIOS\HYPERVISORENFORCEDCODEINTEGRITY에서 값을 0으로 변경해준다.
12) 윈도우 디펜더 검사 기록 삭제하기
C:/ProgramData/Microsoft/Windows Defender/Scans/History/Service/DetectionHistory
바이러스 검색한 날짜의 폴더만 다 지우면 된다
* 숨김폴더를 보이도록 설정한 상태여야 한다.
13) 이스터에그 갓모드 사용하기
바탕화면에 새폴더를 만든후 폴더명을 God Mode.{ED7BA470-8E54-465E-825C-99712043E01C}
로 지정하면 대부분의 제어판기능을 이곳에서 제어할 수 있다.
14) GameBar Presence Writer 중지하기
1) C:\Windows\System32 또는 C:\Windows\SysWOW64 에서
GameBarPresenceWriter.exe 파일을 찾는다. everything 이용하면 더 좋음
2) GameBarPresenceWriter.exe 속성 - [보안] - [고급] 클릭
3) 소유자가 TrustedInstaller 로 되어있는데 [변경(C)] 클릭
4) [선택할 개체 이름을 입력하십시오] 칸에 로그인한 ‘계정명’ 입력 - [이름확인] - 확인, 적용 확인
* 제어판\사용자 계정\사용자 계정 에서 확인
5) 다시 [보안] - [고급] - 아까는 없었던 [사용 권한 변경] 메뉴가 생김.
6) 사용 권한 설정 - 전체 체크해 줍니다.
=> 없다면 로그인한 desktop 어쩌고 administator에서 싹다 체크
* unlocker 프로그램 설치후 손쉽게 지울수도 있다.
또는 Everything에서 GameBarPresenceWriter.exe 검색후, 검색결과에서 속성 – 위치 복사
탐색기열고 위치 붙여넣기. 그 다음 그 윗폴더
(ex- wow64_microsoft-gaming-ga..rnal-presencewriter_31bf3856ad364e35_10.0.19041.1_none_c26c8624c595ae48)
로 가서 마우스 오른쪽버튼 – Unlocker로 연다음 강제로 삭제하기
15) 윈도우10 비밀번호 분실한 계정, 비밀번호 재설정하는방법
1) 윈도우10 설치용 usb등으로 부팅한다
2) 설치페이지에서 shift+10을 눌러서 명령프롬프트를 불러온다
3) 각각 한번씩 입력후 엔터친다
D:\
cd windows\system32
ren utilman.exe utilman.exe.bak
ren cmd.exe utilman.exe
wpeutil reboot
4) 재시작후 로그인화면에서 오른쪽 하단 모서리에 있는 유틸리티 관리자 버튼을 클릭후 명령프롬프트를 연다
5) 그리고 net user Administrator /active:yes 입력후 엔터, 오른쪽 하단에서 전원버튼클릭후 다시시작옵션선택
6) 다시 로그인화면에서 관리자계정 선택한다.
7) 시작에서 컴퓨터관리를 검색후 열고 로컬사용자 및 그룹 어쩌고 연뒤, 로컬사용자와 groups에서 users에서
비밀번호재설정하려는 계정을 마우스오른쪽버튼을 누른후 비밀번호설정옵션을 선택한다
8) 새비밀번호를 지정하고 확인을 눌러주고, 관리자계정에서 로그아웃한다
9) 새비밀번호를 지정한 계정으로 로그인하고 재시작하면서 설치USB를 다시 꽂는다
10) 설치페이지에서 shift+F10누르고 다음을 하나씩 입력후 엔터
D:\
cd windows\system32
ren utilman.exe cmd.exe
ren utilman.exe.bak utilman.exe
net users
net users Administrator /active:yes
wpeutil reboot
BitLocker와 같은 암호화를 사용하는 경우 계정에 접근하려면 비밀번호가 필요하면, 그렇지않은 경우 데이터손실될 수 있다
16) 작업표시줄에 바탕화면보기 만들기 :
*시계옆에 조그마한 틈을 누르면 가능하긴 한데, 더 크게 만들어보자
바탕화면 – 마우스 오른쪽버튼 - 새로만들기 – 바로가기에다가 입력란에
%windir%\explorer.exe shell:::{3080F90D-D7AD-11D9-BD98-0000947B0257}를 적고 이름을 ‘바탕화면보기’라고 써주고 마침.
만들어진 아이콘 – 마우스 오른쪽버튼 – 속성 – 아이콘 변경 이 아이콘(다른 윈도우에서 이거였음) 눌러주면된다.
마음에 안들면 이 파일에서 아이콘찾기(L): 아래에 %windir%\system32\imageres.dll 복사붙여넣기 한뒤 엔터하고
넣은뒤를 눌러서 파란색모니터화면을 선택해주면된다
그리고 바탕화면에서 만든거 선택후 - 마우스 오른쪽버튼 – 작업표시줄에 고정누르고 가장 앞으로 옮기자.
* 단점 : 검색부분이 작아지며, 특히 시계에 날짜가 나오지 않는다.
간혹, 표시형식을 yymmdd로 하면 나온다는 외국포럼내용도 있으나 필자는 적용이안됐다.
=> 바꾸는 방법 설정검색 – 시간 및 언어 선택 - [지역] 작업 표시줄에 요일 표시하기
옆에 ’추가 날짜, 시간 및 국가별 설정‘ - ‘국가 또는 지역’ - ‘날짜 시간 또는 지역’ - 추가설정(S) - [날짜] -
‘날짜’에서 간단한 날짜에 yymmdd로 수정
17) 작업표시줄 크기 줄이기, 과거시절 세팅 등
- 작업표시줄에서 마우스오른쪽버튼 – 속성 – 작업표시줄 설정 – 작은 작업 표시줄 사용 체크
- 넓어졌으니 추가로!! 아래에 ‘알림영역’ - 작업 표시줄에 표시할 아이콘 선택 -
필자의경우 카톡, windows탐색기, 네트워크, 작업관리자, windows 업데이트상태, everything, windows defender 켜기
- ‘시스템 아이콘 켜기 또는 끄기’에서 시계, 네트워크, 알림센터, 마이크만 켜기
- 작업표시줄에 제목나타나게 하기 : 위에 작업 표시줄 단추 하나로 표시에서 ‘작업표시줄이 꽉 찼을 때’로 설정
18) 윈도우10 탐색기의 기본공유폴더 표시삭제하기 : 내 PC눌렀을 때 여러폴더 나오는거 제거
아래 파일을 받아서 압축을 푼후 실행시킨다.
참고로 일부 폴더는 놔두고 일부만 삭제하고싶다면, 탐색기 제거.reg에서 오른쪽마우스 버튼 [편집]에서
아래부분을 보고 필요한 부분을 삭제하면 된다.
내문서 {f42ee2d3-909f-4907-8871-4c22fc0bf756}
사진 {0ddd015d-b06c-45d5-8c4c-f59713854639}
동영상 {35286a68-3c57-41a1-bbb1-0eae73d76c95}
다운로드 {7d83ee9b-2244-4e70-b1f5-5393042af1e4}
음악 {a0c69a99-21c8-4671-8703-7934162fcf1d}
바탕화면 {B4BFCC3A-DB2C-424C-B029-7FE99A87C641}
*복원시키려면 복원 레지를 실행시키면된다.
19) CPU 점유율 100%해결하기
1) 가상메모리 설정 : 내PC 속성 – 고급시스템설정 – 고급 – 설정 – 1.5배수로 사용자지정 설정
이후 windows\temp 모든 파일 삭제
2) 디스크스캔 : chkdsk.exe /f /r 입력 후 [Y]를 입력하면 컴퓨터가 다시 시작할 때 자동으로 디스크 검사 수행
* /F는 디스크에 있는 오류를 수정, /R은 손상된 섹터를 찾아서 읽을 수 있는 정보를 복구하는 옵션이다.
* 자세한 옵션 내용은 [chkdsk help] 명령어를 입력 하면 알 수 있다.
20) msconfig 수정하기
- 메뉴부팅시간조절하기
제한시간 30초를 알맞게 조절한다. 멀티부팅이 아니라면 0초가 좋다.
- 코어수 늘리기 및 하드웨어예약 메모리해결하기
검색 - msconfig 관리자권한실행 - [부팅] – 고급옵션
1) 프로세스 수 제일 높은거 선택
2) 최대메모리 체크후 해제했다가 다시 저장확인 재부팅하기
21) 부팅시 멀티부팅 메뉴가 나타날 경우
msconfig – 부팅탭에서 삭제 누르기
22) 타 윈도우와 멀티부팅방법
- 일단 윈도우XP의 경우 XP부터 설치하고, 윈도우7인 경우 10부터 설치해도 된다.
- 윈도우10 설치용 미디어를 넣고, 넥스트후 repair your computer를 클릭
troubleshoot을 선택
- 명령프롬프트창에서 diskpart 입력, list disk 입력
- select disk 0 등으로 리사이징할 디스크번호입력
- list partition 입력
select partition1 입력 (또는 select volume 2입력)
shrink 입력하며 자동으로 분할된다. 약 절반크기로 줄어든다
*크기를 할당하고싶다면 shrink desired=10240 (10기가기준)으로하면된다
- exit입력후 setup 입력하면 계속설치된다
*최대로 생성 파티션의 개수는 4 개다
| Tip. 마찬가지로 Win7과 Win10 멀티부팅방법도 파티션이 나뉘어져있으면 그냥 된다 Tip2. 멀티부팅 명 이름바꾸기 *이전 Windows로 나와서 골치아픈데 이걸 바꿔보자. 돋보기 – cmd 입력후 관리자권한으로 실행후 다음을 입력한후 엔터 bcdedit /v 여기서 봐야할 것은 device와 identifier다. 만약 E:\에 XP가 설치되어있다면 device에서 Partition=E:\로 나와있는걸 찾고 해당 란위에 identifier를 Ctrl+C하자. 그리고 다음의 명령어에 { } 부분에 복사했던 identifider 넘버를 복사붙여넣기한다. 그리고 바꾸고자하는 명칭에 문자열을 넣어주면된다. bcdedit /set {복사넣은 부분 컨트롤 브이} description "바꾸고자하는 명칭" Ex) bcdedit /set {abcdefg-hijkmlm12-4567} description "WinXP" |
23) 다른시스템에서 다른레지 수정하기
레지실행(관리자권한 – XP는없음) 한후에, 메뉴 - 하이브로드에서 설치된 윈도우에서 system32\config에서 열고싶은 파일을 선택한다. 각 4개의 레지는 각자의 파일로 저장된다. 다 한다음에, 다시 메뉴에서 언로드를 선택한다.
24) Runtime Broker CPU점유율 해결
1) 윈도우팁끄기
시작버튼 오른쪽마우스 – 설정 – 시스템 – window에 대한 팁 표시 끔
2) 애드웨어, 바이러스 확인
- 작업관리자열고 – 시작프로그램 – 의심가는 프로그램 사용안함
- 프로세스에서 Runtime Broker에서 파일위치 열기를 누른후 정상경로에 있나 확인
25) 자동설치끄는방법
윈도우 업데이트시 원치않게 드라이버를 업데이트하여 문제를 일으키는 경우가있는데 이를 막아보자.
1) 시스템속성
제어판 -> 시스템 및 보안 -> 시스템 -> 고급 시스템 설정(시스템 속성) -> 하드웨어 -> 장치 설치 설정(S)
‘아니요’ 선택
2) gpedit.msc 설정
컴퓨터 구성 -> 관리 템플릿 -> Windows 구성요소 -> Windows 업데이트
Widows 업데이트에 드라이버를 포함하지 않음을 ‘사용’에 체크
26) Windows 10, 20H1에서 시작메뉴 아이콘의 사각 뒷배경 없애는 방법
시작메뉴 아이콘의 사각 뒷배경 없애기.exe를 관리자권한으로 실행후 1번을 눌러주면된다.
출처 : https://jsb000.tistory.com/2054
27) "예약된 저장소"를 비활성화하는 방법
예약된 저장소끄기를 관리자권한으로 실행하면 된다
출처 : https://jsb000.tistory.com/1181
28) 백그라운드 시스템 정보 수집 스케줄러 끄기 (개인정보 MS 전송 차단)
백그라운드 시스템 정보 수집 스케줄러 끄기.cmd를 관리자권한으로 실행하면된다
29) 에러 보고 기능 끄기
에러 보고 기능을 끄기.cmd를 관리자권한으로 실행하고
에러 보고 기능을 끄기.reg를 관리자권한으로 실행하면된다
30) 노트북 그래픽드라이버 최신버전 오류 시
1) nvidia에서 최신 데스크탑용 그래픽 드라이버를 다운받고, 설치시 맞는 드라이버를 찾을수 없다고 나온다
2) 그리고 c드라이브를 보면, c:/nvidia 폴더가 생겨 있다.
3) 제어판의 디스플레이설정에서 고급설정 – 속성을 - 드라이버탭의 드라이버 수동 업데이트를 클릭
4) 컴퓨터의 장치드라이버 목록에서 직접 선택 – 디스크있음 – 위에 C:/nvidia 폴더를 직접 찾아주기
31) Windows 10에서 부팅 직후에 Wi-Fi를 사용하기
제어판 - 서비스에서 WLAN AutoConfig (wlansvc)을 자동상태로 바꾼다.
32) 폴더 배경이 갑자기 검정색이 되었을 때 해결 방법
돋보기 – 디스크 정리 검색 – 스크롤을 내려서 [미리 보기 사진]을 체크후 정리하면 해결된다
33) 바이오스 진입이 안될 때
1) 쉬프트키를 누른상태에서, 시작 - 다시시작을 누른다
2) 문제해결 - 고급옵션 - UEFI 펌웨어설정에 간다 다시시작을 누른다
34) 너무 빨리지나가서 바이오스 진입이 안될 때
1) 윈도우에서 시작버튼 눌러서, 설정에 간다
2) 시스템 - 전원설정에서 - 관련설정에 간다
3) 전원단추설정에 들어간뒤, 현재사용할 수 없는 설정변경에 간다 - 빠른시작켜기를 비활성화시킨다
35) 이제 최적화된 이 상태를 복원 지점 만들기 해 놓고 백업도 해놓기
1) 지금까지 최적화 다 해 놓은 이 상태를 '복원지점 만들기'로 복원지점 만들어 놓고
( 그 이전에 위에서 설명했던 시스템 보호에서 C: 드라이브를 '해제'에서 '설정'으로 바꿔 놓아야 함)
나중에 윈도우가 이상해지거나 바이러스 먹으면 '이전 복원지점으로 복원하기' 해서 되돌려 버리면 됨
2) 윈도우 백업 및 복구에서 '시스템 이미지 만들기'
<윈10>
1) 시작 > 설정 > 업데이트 및 복구 버튼을 클릭.
2) 좌측 백업 클릭
3) "백업 및 복원(Windows 7)" 클릭 (이전 백업을 찾으십니까?' 문구 밑에 있는거)
4) 시스템 이미지 만들기 버튼을 클릭.
5) 백업 저장 위치 D:나 DVD/네트워크 위치 뜸, C:에는 저장 못하니 D:나 외장하드 선택 후 다음
6) 백업 설정 확인 창 : 백업되는 드라이브로 C:(시스템)/EFI 시스템파티션/복구(시스템) 이 3개가 뜸
7) 그대로 백업시작 클릭
8) 백업이 완료된 후 시스템 복구 디스크를 만들겠습니까? 뜸
- 윈도우가 부팅조차 안될 때는 이걸 만들어 이걸로 부팅 후 시스템이미지로 복원하고
- 윈도우가 부팅은 되는 상황이면 안만들어도 설정 > 업데이트 및 보안 > 고급시작옵션에 지금 다시 시작 버튼을 누르면
재부팅 되고 뜨는 컴퓨터 복구 화면에서 '시스템이미지로 복구하기' 눌러 백업 당시의 컴으로 복원 시킬 수 있음
- 또는 설정에서 안하고 컴을 재부팅하면서 F8 눌러 '컴퓨터 복구' 화면 뜨면
'시스템이미지로 복구하기' 선택해서 백업 당시 컴으로 되돌려준다.
출처:
https://windowsforum.kr/index.php?mid=lecture&page=1&document_srl=15229342
강좌 / 팁 / 테크 - 윈도우 10 설치, 최적화 및 기타 팁 100개 정리
윈도우 10 설치, 최적화 및 기타 팁 모음 * 필자가 웹서핑하면서 차곡차곡 모은 팁들을 정리해서 이곳에 올립니다. * 페이지하단 hwp(한컴오피스2020) 로 정리한 파일 첨부되어있
windowsforum.kr
'IT' 카테고리의 다른 글
| 사이트 모음 (0) | 2021.08.29 |
|---|---|
| 무료 폰트 (0) | 2021.08.29 |
| 라디오 스트리밍 주소 모음 (2) | 2021.08.28 |
| 유튜브 음악 채널 (0) | 2021.08.28 |
| 지후빠님 제작 토탈커맨더 파일목록 만들기 (0) | 2021.08.27 |
